Oke…… Blogger’s, pengunjung blog yang baik hati .....! Posting kali ini Penulis akan
membahas bagaimana cara/tahapan membuat database geologi menggunakan software Surpac
6.2. Data yang digunakan penulis disini adalah data hasil pemboran endapan
nikel laterit (Ore) berupa data logging bor dan hasil assay labnya. Berikut ini
adalah tahapannya :
Tahapan awal yang harus dipersiapkan dalam penyusunan database yaitu mempersiapkan data-data table yang terdiri dari data Collar, Survey dan Data Validation. Data Validation dapat dipisahkan/dibuat ke dalam bentuk Table baru misalnya Table Sample dan Table Lithologi. Semua data Table dibuat menggunakan Microsoft Excel dengan ekstension berjenis *.csv (Comma Delimeted)
 |
| Tabel dsurvey |
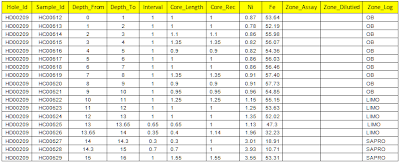 |
| Tabel data_validation |
Gambar B.8
Klik di data_validation ketik nama
dikolom Field dimulai secara
berurutan dari interval lihat (table data_validation) sendangkan hole_id, samp_id, depth_from dan depth_to
tidak perlu dimasukan karena nantinya secara otomatis akan terisi dengan
sendirinya. Hal penting yang perlu diperhatikan dalam pengisian Option Field ya :
· Kesamaan/kesesuaian nama table dan Field dari nama table tersebut harus
sama karena pada saat validation data, Surpac akan mendeteksi table_collar,
table_survey dan table data_validation ketika ada kesalahan dalam pemasukan
nama field di table_collar atau table_survey maka table data_ validation tidak
dapat diproses atau error.
· Type dari nama Field tersebut kalau nama field angka maka aktifkan typenya arahkan
ke Real kalau terdiri dari gabungan
huruf dan angka maka type fieldnya yaitu Character. Lihat pada (Gambar B.10) Ni
typenya Real dan High Bound dari 999 diubah menjadi 100 dan Zona_Assay type Character.
Untuk table_collar dan table_survey tidak perlu
diatur karna field tidak ada. Apabila pada fieldnya ada tambahan tinggal diisi
saja sesuai dengan nama fieldnya. Kalau semuanya sudah selesai diatur klik Apply
Gambar B.10
Apabila pada directory folder kerja sudah muncul
nama database dan di taskbar sudah muncul nama database juga berarti proses database
telah selesai dibuat lihat (Gambar 11 dan 12 ). Tahapan selanjutnya yaitu
mengimpor data kedalam database
Gambar B.11
Gambar B.12
Tahapan selajutnya yaitu mengimport data-data
yang sudah dipersiapkan tadi kedalam database dengan cara klik Database pilih Import Data muncul kotak “Select Format File For Load/Unload” lihat
(Gambar 12) pada kolom “Format File Name”
cari file jenis *.dsc biasanya sudah ada. “Report
File Name” isi nama file keluarannya kemudian klik Apply
Gambar B.13
Gambar B.14
Klik Apply lagi untuk melanjutkan ke proses berikutnya, setelah itu mucul kotak dialog hilangkan tanda centang untuk opsi "Tranlation dan Styles" muncul tampilan kotak dialog lagi “Load Database Table From Text File”
lihat (Gambar 16) arahkan mouse ke
kotak putih klik selanjutnya cari table_collar, table_survey, dan
data_validation disesuaikan kolomnya
Gambar B.15
Gambar B.16
Tunggu sampai proses Validation selesai. Setelah validation selesai maka Surpac akan
mereport data yang dimasukan tadi. Disini jumlah data/titik bor yang dipakai ada 36 maka ‘ jika data Insert 36 yang direjected 1 menandakan validation betul” sehingga
data yang direject cuma 1 kalau lebih dari 1 berarti data yang diinput belum
masuk secara keseluruhan
Gambar B.17
Gambar B.18
Gambar B.19
Untuk melihat data table yang sudah divalidation
dengan cara klik Edit pilih View Data lihat (Gambar B.20) kemudian muncul
kotak dialog lihat (Gambar 21) pilih data_validation kemudian tekan Apply klik Apply lagi hasilnya dapat dilihat (Gambar 22)
Gambar B.20
Gambar B.21
Gambar B.22
Untuk melihat penyebaran lubang bor dari
database yang sudah divalidation yaitu klik di nama database lihat (Gambar B.23) pilih Display Drillholle
Gambar B.23
Muncul kotak dialog “ Draw Holes” lihat (Gambar B.24) untuk kolom Collar Styles isi nama field dengan
hole_id, Label Orientation ganti Centered untuk kolom Label
pilih Table data_validation aktifkan fieldnya pilih Ni. Sebenarnya ada
banyak pilihan untuk melihat penyebaran lubang bor tetapi disesuaikan dengan
kebutuhan saja. Hasil tampilannya dapat dilihat pada (Gambar 25 dan 26)
Gambar B.24
Gambar B.24
Gambar B.24
Sampai disini dulu….. ya… tulisan saya tentang
database geological menggunakan Surpac nanti baru dilanjut lagi Semoga posting
ini dapat bermanfaat bagi para pengunjung blog (mining, teman, atau yang numpang lewat
saja………..! Salam Tambang ………………… !
By
Ari.Amq (North Mollucas)
.



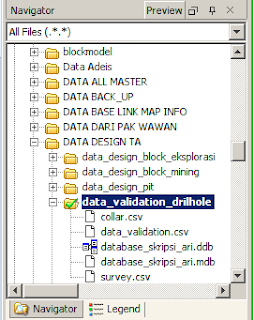
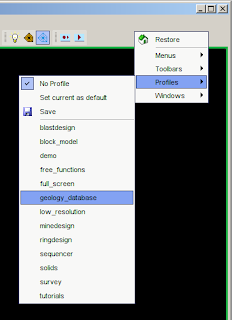

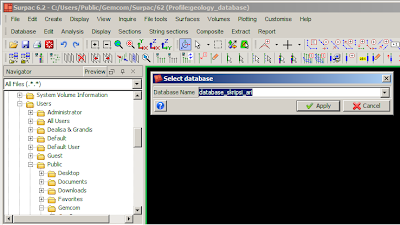

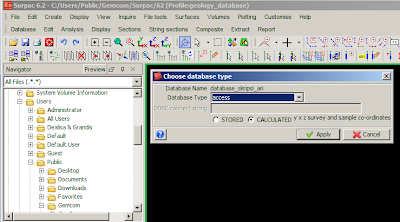


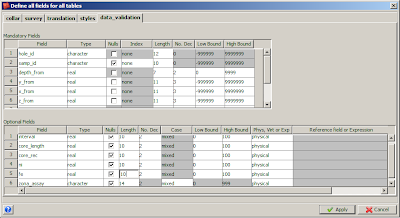



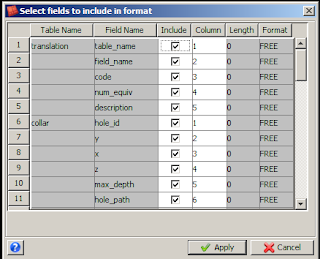



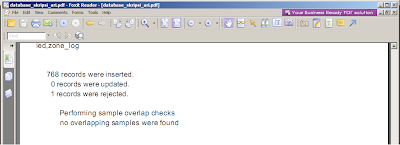

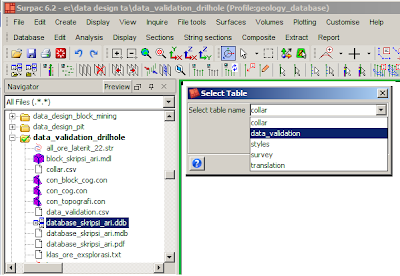
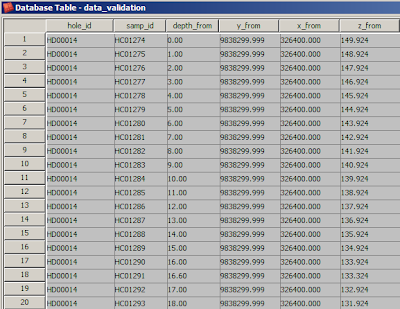
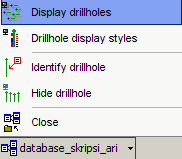
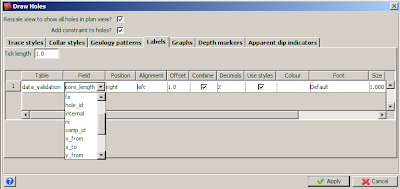
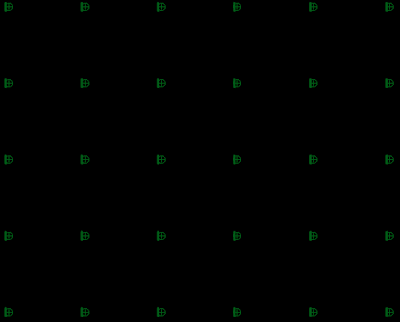

Tidak ada komentar:
Posting Komentar
Teman Yang Baik Hati Jangan Lupa Posting Komentarnya